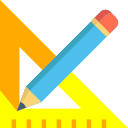The datasheet is an easy to use form for entering various type of data into the software. It has many options to help the user as listed:
- Save: You do not need to explicitly save the data you enter into the system. It is automatically saved as you enter it. If the data is not saved for any reason, then the system prompts you to save data before closing the datasheet.
- Edit: To change or enter data in a cell, just position the marker on the cell and start typing. Pressing F2 key positions the cursor in the current cell for editing it.
- Select: To select the cells in the datasheet for cut or copy, position the marker on the start cell and drag using the mouse to the end cell. Alternatively you can use the keyboard by pressing and holding the SHIFT key along with the LEFT, RIGHT, UP or DOWN arrow keys.
- Cut, Copy, Paste: You can paste tabular data from any application into the datasheet. Select the data from the application you want and position the marker on the cell you want to start. Then click on Paste button on the toolbar OR select Edit>>Paste menu option OR use CTRL+V keyboard shortcut. You can select data using mouse or keyboard and paste the data into another application. Use CTRL+C or CTRL+X for copying and moving data respectively.
- Transform: Select the cells you want to change and click on Edit>>Transform menu option OR press CTRL+T keys to fire the Transform Dialogbox.
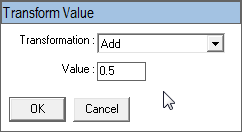
Select the type of transformation from the dropdown i.e, Set, Add, Subtract or Multiply. Enter the value of transformation and click OK. The data in the selected cells will be transformed by the value you entered. - Filter: You can filter the rows in the datasheet based on the value in a particular column of the sheet. Click on View>>Filter Window menu option OR Filter button on the toolbar.
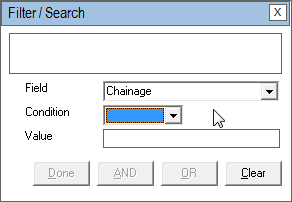
Select the Field you want, i.e, the column on which you want to filter data. Specify the condition and enter the value. If you want to specify more conditions, click on AND button or OR button. When you are finished, click on Done. You will see the filtered rows in the current datasheet. To clear the filter, bring up the filter window again and click on Clear button.